Апгрейд оперативной памяти для MacBook

Ни для кого не секрет, что современные задачи требуют современных решений. И чем сложнее эти задачи, тем более избирательным должны быть мы, чтобы эти задачи решить. Одной из основных функций ноутбука, будь то МакБук или иной другой гаджет — это мобильность и быстродействие. Из предыдущего поста, где я уже описал состояние своего макбука (модель A1342), как крайне удовлетворительно. Можно вспомнить, что батарея из MacBook’a вполне жива, держит заряд и не греется. Но вот объем оперативной памяти в 4 гигабайта было явно недостаточно. Памятуя о том, что в России апгрейд оперативной памяти для MacBook обойдется мне крайне дорого, я посмотрел в сторону Китайского рынка комплектующих.
Поиск лучшего предложения
За полчаса поиска среди различных лотов, чтения отзывов, просмотра фотографий, я нашел плашки от фирмы Atermiter, далее подобрал необходимые параметры: с частотой 1066 MHz, type PC-8500. Данные характеристики указаны на специальной странице на сайте Apple, где можно легко найти свой Макбук и узнать: какие планки подойдут для апгрейда Вашей модели. Ценой я также остался доволен: цена за планку всего 708 рублей (на январь 2020) за планку в 4 гигабайта! Это при том, что в магазина цена такой планки больше в разы! А добрый барыга на Авито предложит такую планку (и скорее всего с того же AliExpress) за небольшую наценку, рублей так в 500 🙂 Нет, честно, проверьте объявления на Авито или Юле в своем регионе, я уверен, что цены ниже 1000 рублей Вы не найдете.
Но вернемся к нашей покупке, я скажу честно, я получил купон на первую покупку от АлиЭкпресса, в итоге я получил скидку почти 250 рублей, из-за чего на весь апгрейд оперативной памяти для MacBook a1342 ушло меньше тысячи рублей! Спустя две с лишним недели, я получил заветный желтый конверт-упаковку, в котором лежали две упаковки с планками оперативной памяти Atermiter 1066 MHz 8500 и одна маленькая отвертка для снятия болтов нижней панели.

Перед тем, как начать установку данных планок в Макбук, я решил осмотреть планки внешне: сколов, пятен, даже посторонних запахов я не обнаружил. Чипы на планках расположены с двух сторон, на одной стороне чипы SKhynix H5TC2G83EFR, на другой стороне — SKhynix H5TC2G83CFR.
Замена оперативной памяти на примере MacBook a1342
В самом начале нам необходимо выключить Макбук и отключить его от зарядного устройства. Если конечно он был подключен 🙂 Далее мы аккуратно выкручиваем восемь (в моем случае) болтиков. Запоминаем: что и откуда выкрутили, так как они могут быть разного размера. Я просто разложил их в том формате, как их выкрутил, так мы точно не ошибемся!

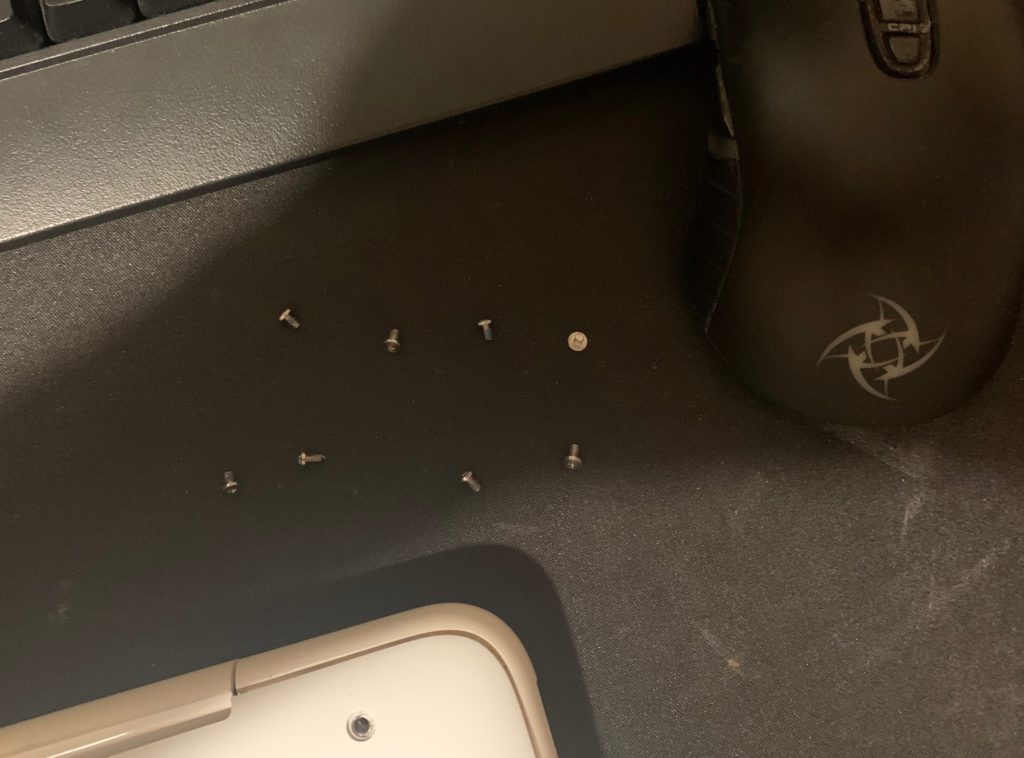
Далее аккуратно поддеваем поддон нашего MacBook a1342 и снимаем крышку. Вуаля! Перед нами видны все внутренности нашего ноутбука! Но нас интересует только оперативная память. НО! Перед снятием оперативной памяти нам нужно отключить еще один элемент питания — шлейф от аккумуляторной батареи. Ведь мы не будет рисковать! Получилось? Идем дальше. А что же дальше? Просто снимаем две старых планки и вставляем две новых, не спеша, куда нам торопиться?

После успешной замены планок, снова прикрепляем шлейф аккумулятора на свое место, ставим поддон на место. Поскольку мы ранее разложили болтики по безошибочной технологии на нашем рабочем столе, то нам не составит никакого труда закрутить их обратно.

Проверка работоспособности оперативной памяти MacBook
Собственно, вот и всё! Мы успешно завершили наше точечное хирургическое вмешательство во внутренности Макбука. Теперь нужно проверить работоспособность нашего малыша. Запускаем! Открываем свойства нашего ноутбука через клик на значке Apple, далее — “ Об этом ,mac”, далее — вкладка “Память”, где мы видим следующее:
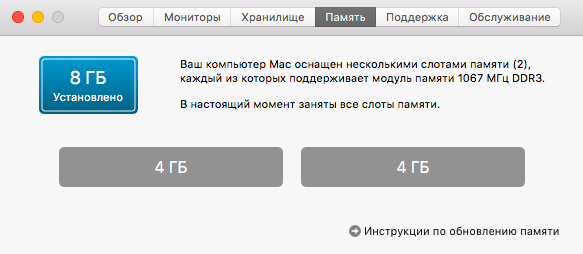
Это означает, что наш MacBook определил две планки по 4 гигабайта памяти 1067 MHz. Теперь мы можем приступить к проверке данных планок специальным софтом для mac-систем. Для программ на Windows существует огромное количество программ! А вот для яблочных ноутбуков их не так много, тем более бесплатных.
Для начала проверим память через приложение “Мониторинг системы”. Заходим в уже знакомую нам вкладку “Память” и в самом низу приложения видим такое:
Объем физической памяти равен 8 гигабайтам, значит, и здесь все отлично! Я считаю, что этих двух стандартных приложений будет вполне достаточно. Если внешне на планках нет повреждений, пятен или сколов, а сам ноутбук включается и работает с данными планками, а также определяет их полный объем, то, как я считаю, беспокоится не о чем. Конечно, работоспособность будет проверена в долгосрочности работы ноутбука на таких планках, но ведь дешевизна такого апгрейда уже подкупает, не правда ли? Также, опираясь на отзывы, можно считать данного продавца надежным.
Апгрейд оперативной памяти MacBook оказался не таким сложным, верно? А вот апгрейд жесткого диска на более быстрый или же вовсе SSD — это задача куда более важная! Но это уже совсем другая история 🙂 Оставляйте комментарии — буду рад на них ответить!
